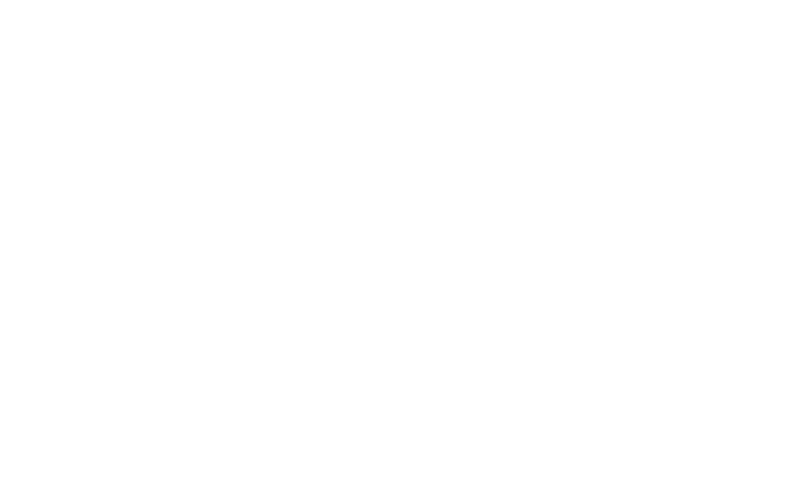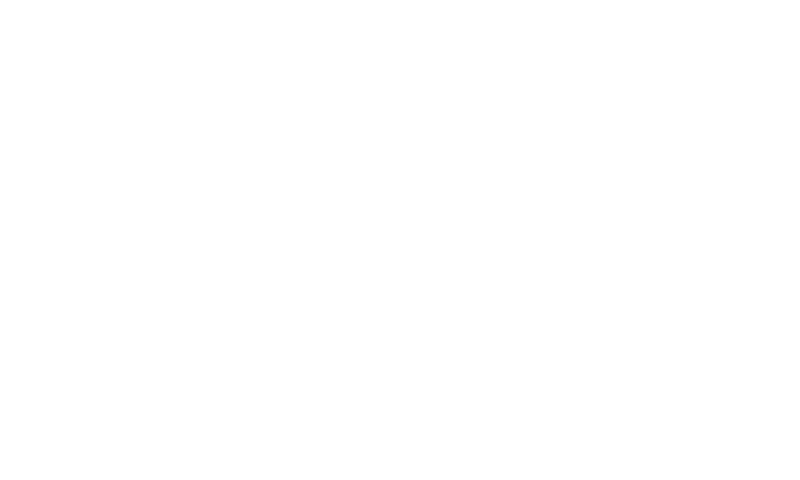A basic design guide to create new landing pages
Lorem ipsum dolor sit amet, consectetur adipiscing elit. Nullam accumsan orci vel dolor consectetur volutpat a at elit. Nam convallis ex varius tortor tincidunt auctor. Nulla quis aliquet erat, non ornare lorem. Sed quis velit sed nisi tempus sagittis. Nulla et sagittis dolor. Suspendisse mauris metus, volutpat non purus vitae, cursus vestibulum felis.
Quisque non molestie felis, vehicula sodales odio. Aliquam erat volutpat. Fusce ac lorem eget est porta ultricies vitae a felis. Sed commodo, augue non ullamcorper dictum, dolor mauris gravida ante, a pellentesque urna libero at nibh.
Quisque porttitor tortor dolor, vitae mollis est tincidunt id. Cras aliquam non mi sit amet tincidunt. Curabitur feugiat, purus at dictum varius, leo nisl tempor enim, at accumsan sem tortor vitae libero.
Headlines
When you are creating a new landing page, you can copy any of the headlines below by pointing at the button and right-clicking on the little blue pencil and choose duplicate. Then you can drag the button to where you want it.
Each page should only have one H1 and that goes on the top of the page. Allt the other headings are sub headings and should be H2 (even if they look the same).
Main headline H1
Sub heading H2
Body text
Lorem ipsum dolor sit amet, consectetur adipiscing elit. Nullam accumsan orci vel dolor consectetur volutpat a at elit. Nam convallis ex varius tortor tincidunt auctor. Nulla quis aliquet erat, non ornare lorem. Sed quis velit sed nisi tempus sagittis. Nulla et sagittis dolor. Suspendisse mauris metus, volutpat non purus vitae, cursus vestibulum felis. Quisque non molestie felis, vehicula sodales odio. Aliquam erat volutpat. Fusce ac lorem eget est porta ultricies vitae a felis.
Buttons
When you are creating a new landing page, you can copy any of the buttons below by pointing at the button and right-clicking on the little blue pencil and choose duplicate. Then you can drag the button to where you want it.
When you click on a “download” button, it automatically starts downloading the linked file. To change the file that is linked, make sure it is uploaded to the media library and get the url to the file from there. Then highlight the button and insert the url in the “link”-field in the elementor column on the left (in the content tab).
When you click on a “Read more” button, it takes the visitor to the url that is specified. To change the link in the button, highlight the button and insert the url in the “link”-field in the elementor column on the left (in the content tab).
When you click on a “Popup” button, it opens up a popup. To change which popup is displayed, highlight the button and go to the “link”-field in the elementor column to the left (in the content tab). Click on the wrench symbol and write the name of an existing popup and choose the one you want.
Call to actions
When you are creating a new landing page, you can copy the call to actions below by pointing at the box and right-clicking on the grey icon in the lefthand corner and choose duplicate. Then you can drag the call to action box to where you want it.
Contact us
Trustpilot widget
When you are creating a new landing page, you can copy the widget below by pointing at the widget and right-clicking on the little blue pencil and choose duplicate. Then you can drag the widget to where you want it.